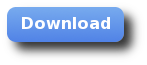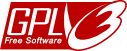Manuelle Installation von Jacksum's command line interface (CLI) auf Microsoft Windows 10/11
1. Gehe zu adoptopenjdk.net, lade und installiere das neueste LTS Release. LTS steht für Long Term Support und es ist das empfohlene Release um Java Anwendungen in Produktivumgebungen laufen zu lassen. Tatsächlich sind die Chancen sehr hoch, daß jede (gut entwickelte) Software, die komplett in Java geschrieben ist mit dem neuesten LTS Release gut funktioniert. Sie müssen sie nur einmal installieren, sollten sie aber auch aktuell halten wie jede andere Software auf ihrem Computer.
2. Gehe zur Download Seite von jacksum.net, klicke auf den ersten Eintrag namens "CLI/lib" und lade die Datei namens jacksum-x.y.z.zip herunter, wobei x, y, und z das neueste Release repräsentiert. Für Jacksum 3.4.0 entspricht das x einer 3, das y einer 4 und das z einer 0.
3. Öffne die heruntergeladene Datei jacksum-x.y.z.zip und extrahieren Sie den Inhalt in ein Verzeichnis Ihrer Wahl. Wenn Sie die .zip Datei mit dem Windows Explorer öffnen, können Sie das jacksum-x.y.z Verzeichnis einfach per Drag und Drop in ein Verzeichnis Ihrer Wahl fallen lassen. Das tatsächliche Verzeichnis, in das Sie die Programmdateien speichern ist komplett Ihnen überlassen. Sie können es beispielsweise unter C:\Program Files speichern oder falls Ihr Benutzer keine Schreibrechte in diesem Verzeichnis hat, Ihr Heimverzeichnis oder jedes andere Verzeichnis verwenden, in dem Sie Schreibrechte besitzen. Auf meinem Windows Computer habe ich ein Verzeichnis namens C:\Applications\ angelegt und alle meine portablen CLI Anwendungen wie Jacksum dort gespeichert.
4. Editieren Sie die Datei jacksum.bat in C:\Applicatios\jacksum-x.y.z\windows\ (wenn Sie dem Beispiel in diesem Tutorial bisher gefolgt sind) und modifizieren den tatsächlichen Pfad, in dem Sie jacksum-x.y.z.jar gespeichert haben, weil der Launcher wissen muss wo die jar Datei zu finden ist. Die letzte Zeile in der Batch-Datei könnte z. B. so aussehen:
java -jar "C:\Applications\Jacksum-3.4.0\jacksum-3.4.0.jar" %*
5. Kopieren Sie die jacksum.bat in ein Verzeichnis, in dem all Ihre Launchers, Scripte, Batch-Dateien usw. liegen. Auf diese Weise können Sie sehr einfach zwischen verschiedenen Jacksum Version wechseln ohne die vorhergehende deinstallieren zu müssen und auf das neueste Release aktualisieren. Sie müssen dazu lediglich die Schritte 2-4 von oben wiederholen. Auf meinem Windows Computer speichere ich alle Launchers nach C:\Applications\bin.
6. Fügen Sie das Verzeichnis wo jacksum.bat gefunden werden kann Ihrer PATH Umgebungsvariablen hinzu (jacksum.bat sollte nun in C:\Applications\bin liegen, wenn Sie meinem Beispiel in diesem Tutorial gefolgt sind). Damit können Sie Jacksum unabhängig vom aktuellen Verzeichnis heraus starten.
- In der Suche, suchen Sie nach und wählen dann aus: Systemumgebungsvariablen bearbeiten oder drücken Sie gleichzeitig die Tasten <Windows>+<R> und geben control sysdm.cpl ein.
- Klicken Sie auf den Reiter Erweitert.
- Klicken Sie auf Umgebungsvariablen. In der Sektion
Benutzervariablen finden Sie die
PATHUmgebungsvariable und wählen sie aus. Klicken Sie auf Bearbeiten. Falls diePATHUmgebungsvariable nicht existiert, klicken Sie auf Neu. - Im Fenster Umgebungsvariable bearbeiten (oder Neue
Benutzervariable) spezifizieren Sie den Wert der
PATHUmgebungsvariable. In diesem Beispiel können Sie C:\Applications\bin eingeben falls Ihr Launcher namens jacksum.bat dort gespeichert ist. Klicken Sie auf OK. Schliessen Sie alle verbleibende Fenster indem Sie wiederholt auf OK klicken. - Schliessen und Öffnen Sie das Eingabeaufforderungsfenster erneut.
jacksum
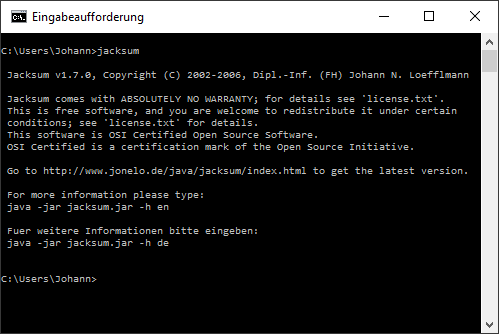
8. Beispiele
Um mehr über die Verwendung von Jacksum zu lernen können Sie die Beispiele studieren. Diese können in der manpage gefunden werden, können aber auch auf der Kommandozeile sichtbar gemacht werden:
> jacksum -h examples | more